mp3を簡単にイコライジング、低音強化できるソフトAudacityの使い方 おすすめのイコライジング設定も紹介

こんにちは。gです。
今回はmp3の音楽データを簡単にイコライジング、低音強化してmp3で保存できるソフトaudacityの使い方を紹介します。
最後にお勧めの低音強化設定も教えます
ダウンロード
まずはダウンロードが必要ですね
↓のサイトからダウンロードできます。窓の社さんからです
使い方
ここから画像を多用して使い方を紹介していこうと思います

まずはインストールしたソフトを起動します
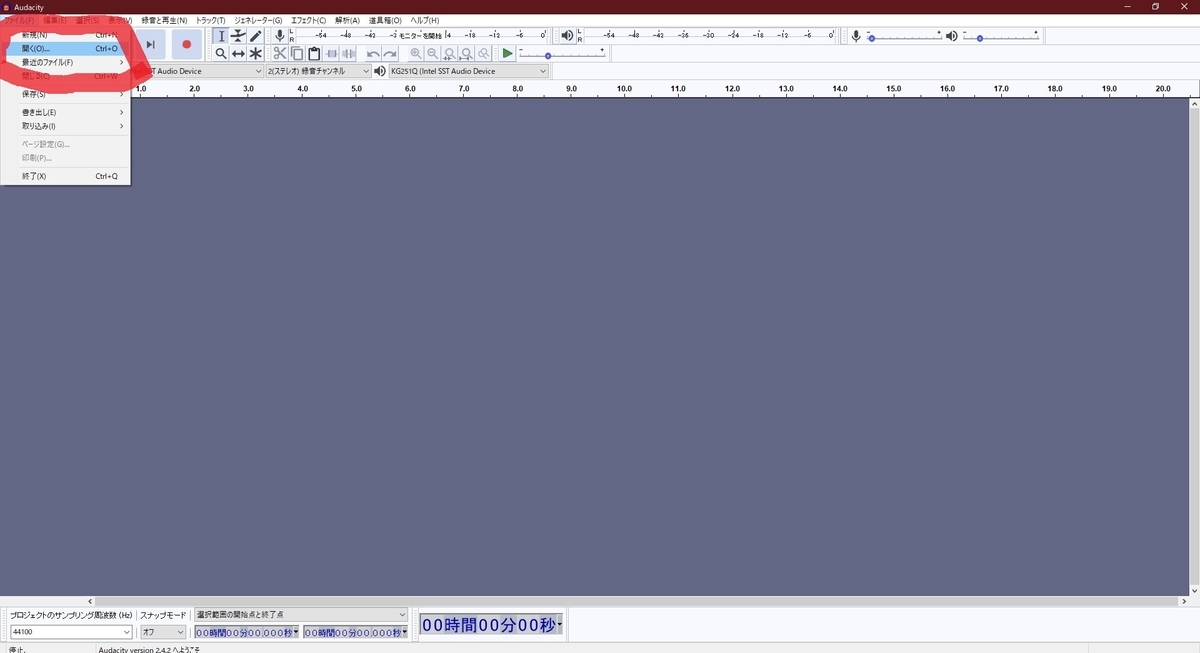
ファイルのタブの中から開くを選択します
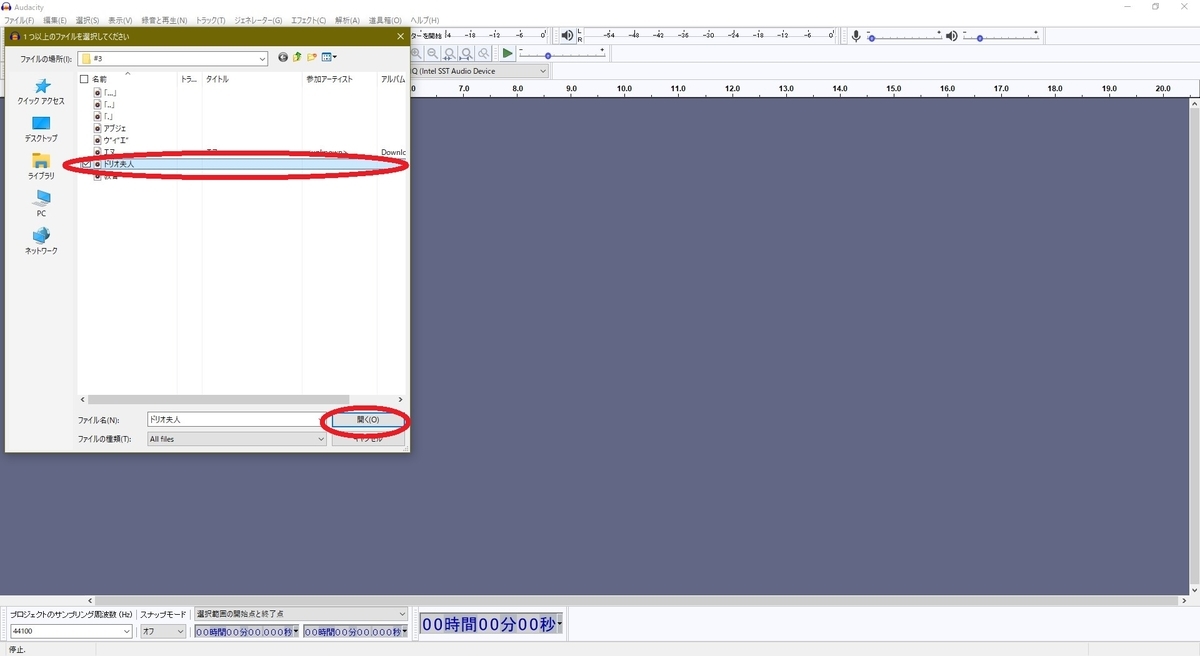
ファイルの選択画面が開かれるのでイコライジングしたいファイルを開きます

そうするとこのように波が現れます

そうしたらこれをイコライジングするので選択を押します

選択をしたらそのあとエフェクトの中からFilter Curveをクリックします

そうするとこのような折れ線グラフが現れます
線上な好きな点をホールドして上下させることでその音域の音の音量を上下させられます。
調整のポイントについては後程
次は保存の仕方です

OKを押すと変換が開始されます

mp3として保存するにはファイルの中の書き出しからmp3として書き出しを選択してください
保存を押すとmp3ではなくこのソフトでのみ使えるaudacityファイルになってしまいたいので作業を中断して保存しておくとき以外は書き出しをしてください
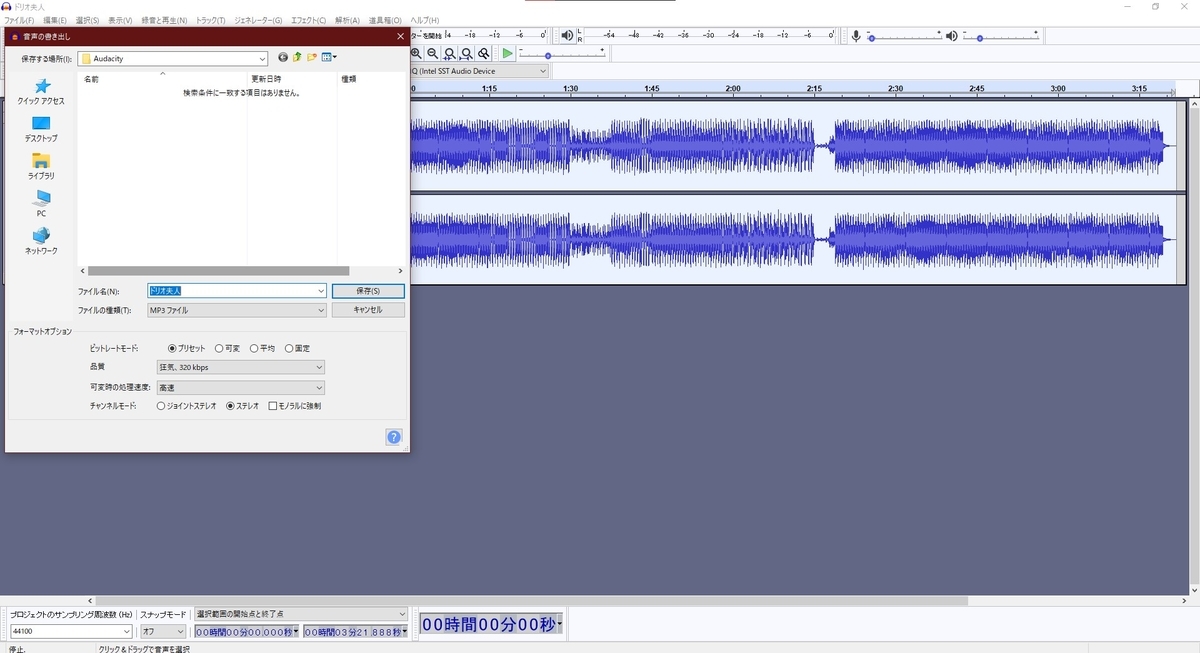
書き出しを押したら保存先を選択してください
ここではファイル名、ファイル形式、書き出し品質などが設定できます
これで使い方は終了です
イコライジングのポイントとお勧めの設定

イコライジングする際には大きくしたい音の音量を上げるのではなく大きくしたい音以外の音を下げるようにしましょう
0dbで元の音量で-何とかdbで元より小さくなります
低音強化するときは中音、高音を下げましょう
お勧めの設定は
60Hzの音量を変更せず、230Hzの音量を12db下げ、910Hzの音量を16db下げ、3600Hzの音量を12db下げ、14000Hzの音量を7db下げるとボーカルの声がクリアに聞こえつつ、低音が効きます
あくまでも自分の好みの設定なので皆さん自分の好きなようにいじってみてください
ちなみにこのように変化します
音源
低音強化.ver
低音がかなり強くなっているのがお分かりただけましたでしょうか?
それでは今回はこの辺で、ありがとうございました